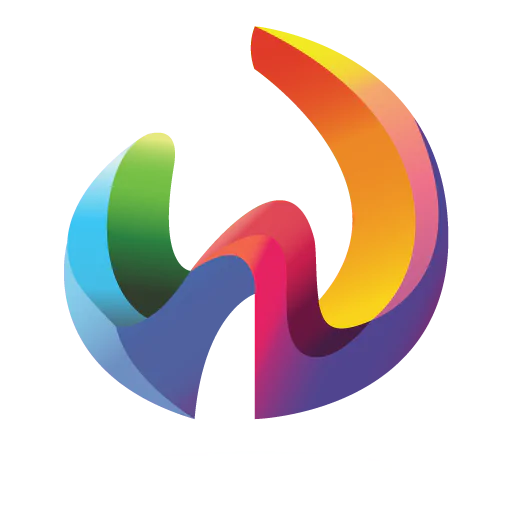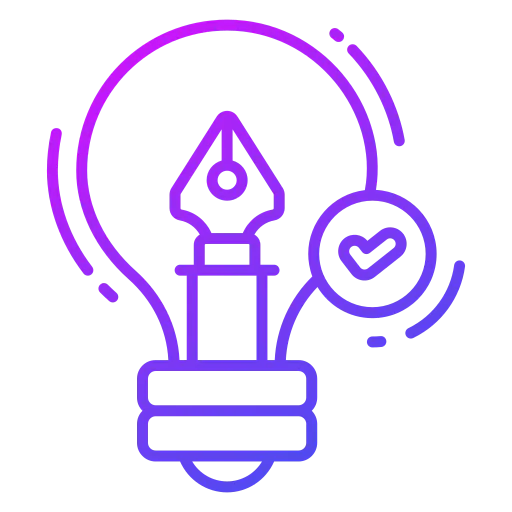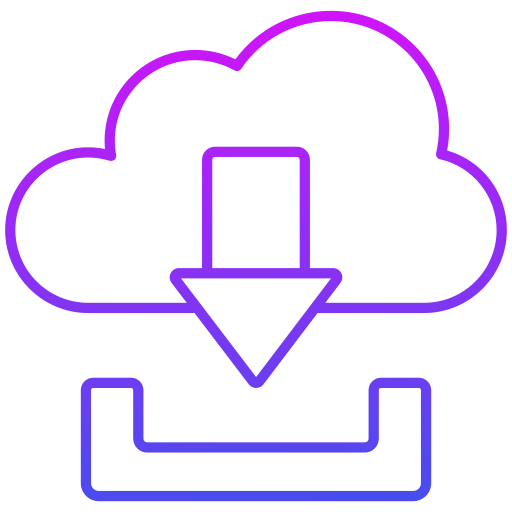در این مقاله می خواهیم به آموزش راه اندازی وردپرس روی لوکال هاست زمپ XAMPP بپردازیم و ببینیم چگونه می توان یک سایت بر روی سیستم خانگی ایجاد نمود. امروزه با توجه به گسترش فضای اینترنت طراحی سایت نیز به طور چشمگیری افزایش یافته است. به همین منظور ابزارهای مختلفی برای طراحی و مدیریت سایت ها ایجاد شده اند. یکی از این ابزار های قدرتمند سیستم مدیریت محتوا(CMS) وردپرس است.
وردپرس چیست؟
وردپرس یک سیستم مدیریت محتوا (CMS) است که به شما امکان می دهد به راحتی وب سایت خود را ایجاد، مدیریت و به روز کنید. وردپرس بر روی زبان های برنامه نویسی PHP و MySQL ساخته شده است. وردپرس به دلیل قابلیت استفاده، انعطاف پذیری و جامعه بزرگ کاربران و توسعه دهندگان محبوب است. با استفاده از وردپرس، می توانید به راحتی وب سایت خود را ایجاد کنید.
لوکال هاست چیست؟
لوکال هاست یا میزبان محلی، فضایی از سیستم کامپیوتری شما است که فضایی مانند هاست یا یک سرور واقعی را برای شما فراهم می کند. با استفاده از لوکال هاست، می توانید وب سایت خود را در رایانه شخصی خود ایجاد و آزمایش کنید. لوکال هاست از طریق یک نرم افزار شبیه ساز سرور ایجاد می شود.
این نرم افزارها معمولاً شامل یک سرور وب، پایگاه داده و سایر نرم افزارهای مورد نیاز برای میزبانی یک وب سایت هستند. از جمله ی این نرم افزار ها می توان به ومپ (WAMP) و زمپ (XAMPP) اشاره کرد.
نصب وردپرس روی لوکال هاست
نصب وردپرس بر روی لوکال هاست بسیار آسان می باشد. هنگام ایجاد یک سایت روی سیستم شخصی خود، برای ایجاد یک پایگاه داده و ذخیره فایلهایتان شما به وب سرور لوکال هاست نیاز دارید. WAMP و XAMPP دو وب سرور رایگان و محبوب هستند که برای راهاندازی وردپرس روی لوکال هاست میتوان از آنها استفاده کرد. می توان گفت XAMPP به دلیل سازگاری با سیستم عامل های بیشتر همچون ویندوز و لینوکس و OS-X، از WAMP بهتر است. WAMP را میتوان تنها روی ویندوز مورد استفاده قرار داد.
مرحله اول
آموزش راه اندازی وردپرس روی لوکال هاست زمپ XAMPP
برای نصب، آخرین نسخه Xampp را از سایت www.apachefriends.org دریافت کرده و آن را بر روی سیستم خود اجرا کنید.
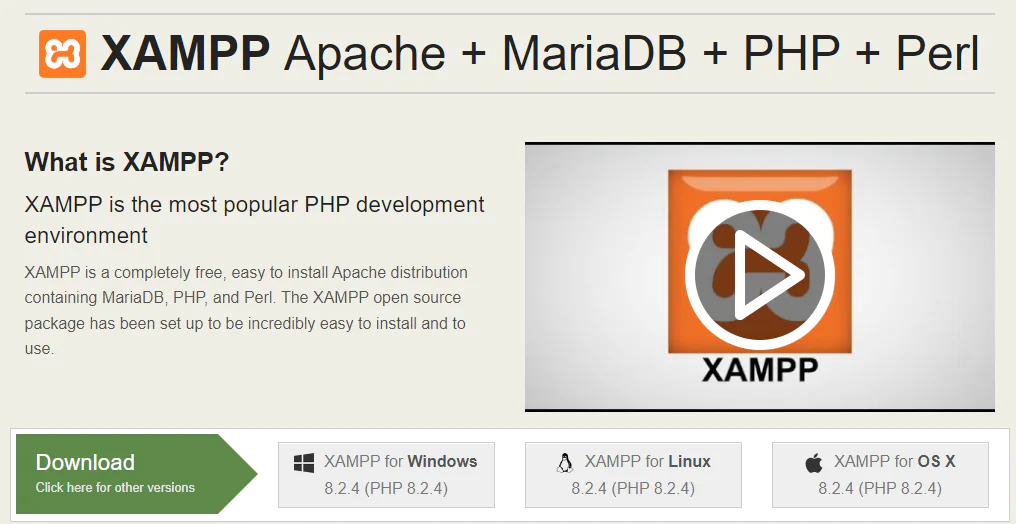
فایل دریافتی به صورت فشرده می باشد بنابراین ابتدا آن را از حالت فشرده خارج و سپس نصب کنید. این نرمافزار دقیقاً همانند برنامههای دیگر نصب می شود و تنها کاری که شما باید انجام دهید، این است که بر روی گزینه “Next” کلیک کنید تا مراحل نصب به پایان برسد.
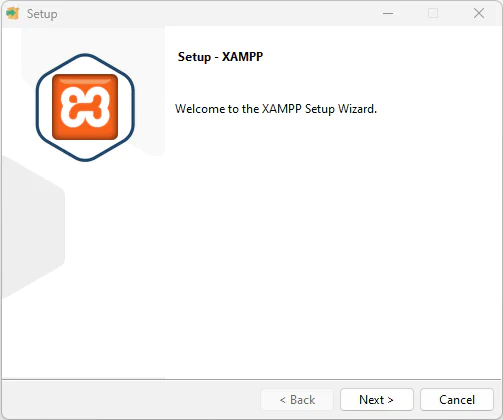
اکنون در این مرحه از نصب نرم افزار زمپ(Xampp)، صفحهای مانند صفحه زیر را مشاهده خواهید کرد. فقط تیکهای موردنیاز را بزنید البته به صورت پیش فرض، تمامی موارد این صفحه تیک خوردهاند و بر روی سیستم شما نصب خواهند شد. ترجیحا این صفحه را نیز بدون هیچ تغییری رها کرده و بر روی کلید Next کلیک کنید.
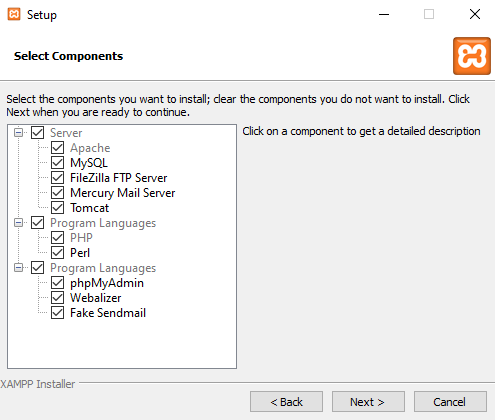
اگر بر روی سیستم خود آنتی ویروس داشته یا اگر فایروال سیستم شما روشن باشد مطابق تصویر زیر احتمالا برای اجازه دسترسی برنامه xampp از شما سوال خواهد کرد که با کلیک روی دکمه Allow Access ، باید این اجازه را به این نرم افزار بدهید تا بتواند دو بخش Appache و Mysql را راه اندازی و نصب کند.
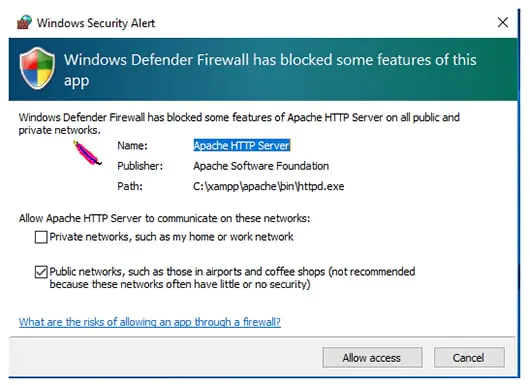
حال در مرحله جدید محل نصب نرم افزار زمپ را باید مشخص کنید. به صورت پیش فرض، این نرم افزار بر روی درایو C نصب میشود و یک پوشه با نام XAMPP در این درایو ایجاد میکند که توصیه می شود محل نصب را تغییر ندهید. تمامی فایلهای این نرم افزار در همین پوشه ذخیره خواهند شد. با کلیک بر روی گزینه ی next نصب نرم افزار آغاز خواهد شد و با توجه با کانفیگ سیستم شما نصب این نرم افزار بین چند ثانیه تا چند دقیقه طول خواهد کشید و در نهایت لوکال هاست بر روی سیستم شما آماده خواهد شد.
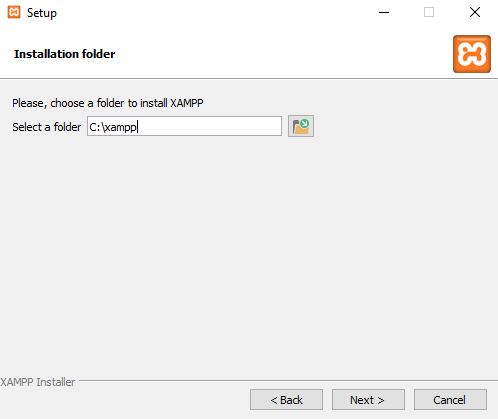
پس از قرار دادن زبان برنامه بر روی انگلیسی دکمه Next را بزنید تا وارد مرحله نصب بشوید.
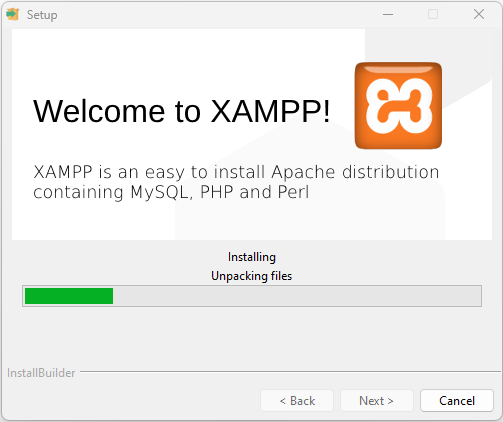
بعد از اینکه مراحل نصب پایان یافت اگر مراحل به درستی طی شده باشد تصویری مشابه تصویر زیر برای شما نمایش داده خواهد شد و کافی است تا بر روی دکمه Finish کلیک کرده و کمی منتظر بمانید تا برنامه زمپ در کامپیوتر شما اجرا شود.
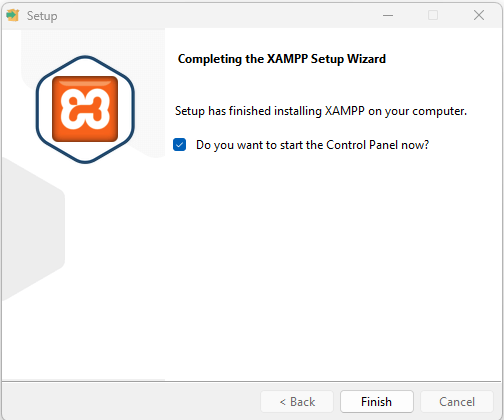
زمانی که نصب برنامه زمپ (xampp) پایان یافت، این برنامه را اجرا کنید و در صفحه ای همانند شکل زیر دو بخش Appache و Mysql را با زدن دکمه start راه اندازی کنید.
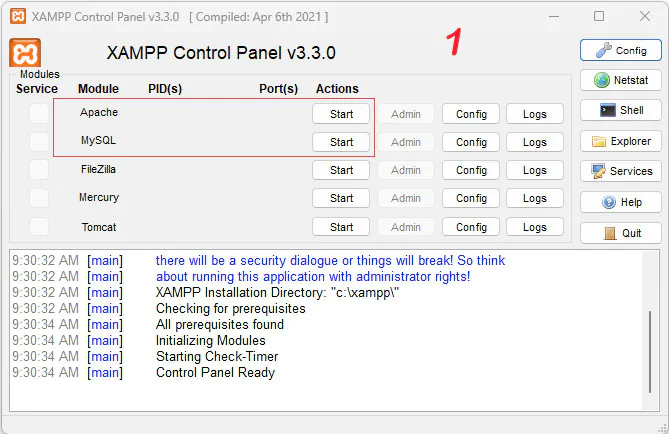
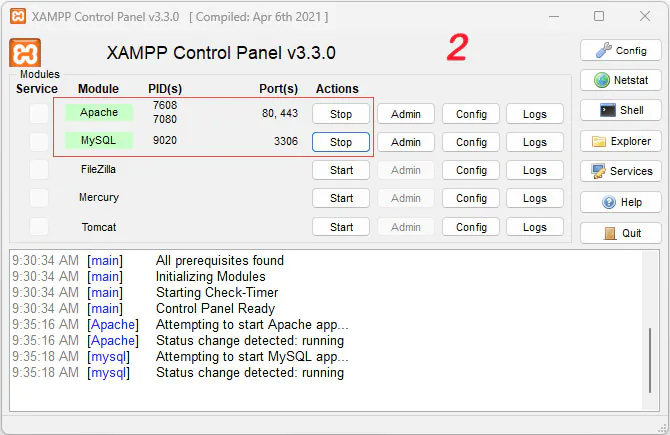
پس از کلیک بر روی دو بخش Appache و Mysql برنامه xampp و فعال شدن آنها ، در مرورگر خود عبارت localhost را وارد کنید که با صفحه ای مطابق شکل زیر رو به رو خواهید شد. این صفحه مربوط به برنامه xampp می باشد.
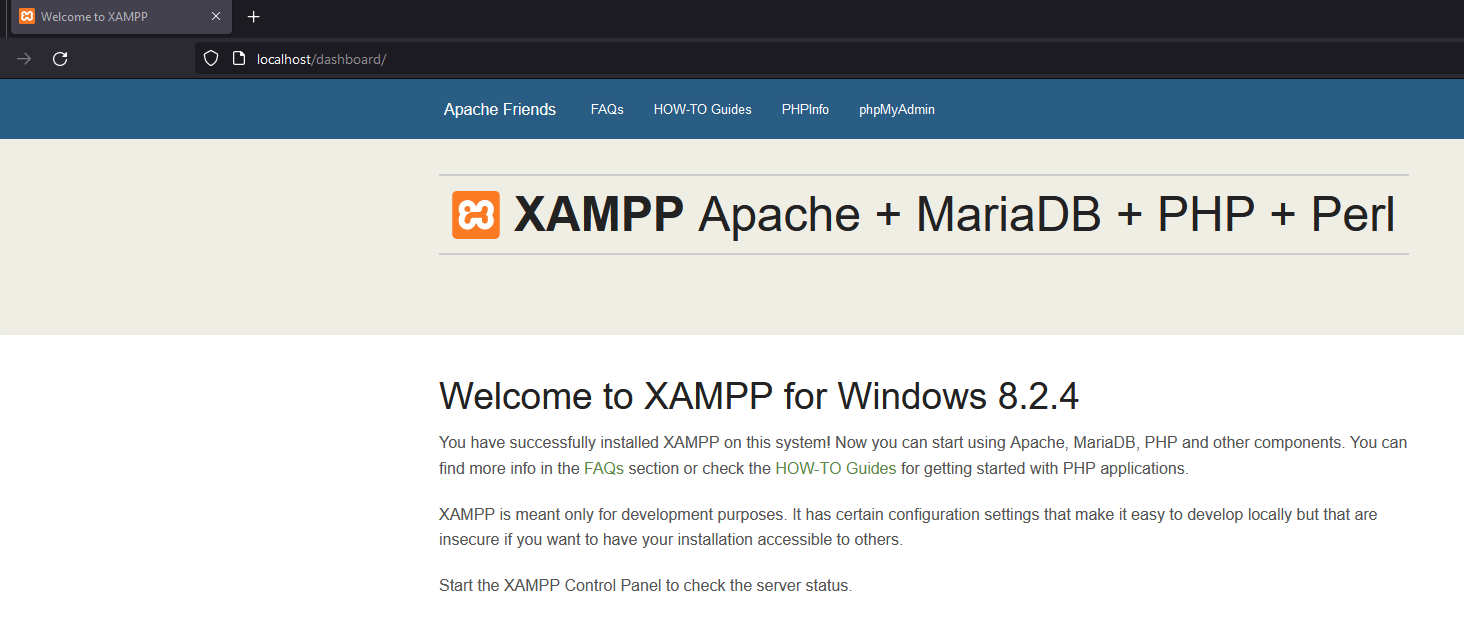
مرحله دوم
نصب و راه اندازی وردپرس روی لوکال هاست زمپ XAMPP
برای اینکه وردپرس را روی سیستم لوکال xampp نصب کنید در اولین قدم آخرین نسخه وردپرس را همانند تصویر زیر از سایت wordpress.org دانلود کنید.
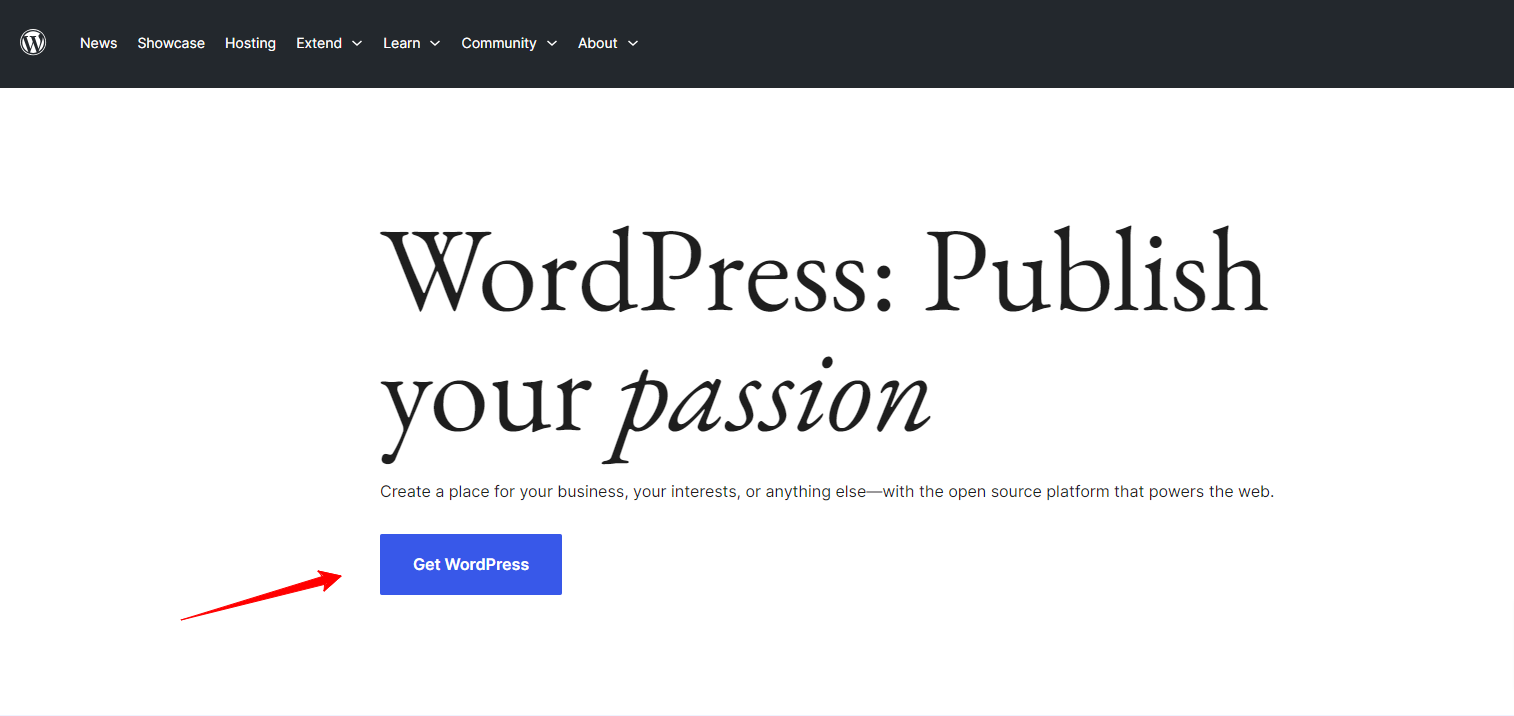
فایل وردپرس دریافتی به صورت فشرده می باشد و بعد از دریافت آن را از حالت زیپ یا فشرده خارج کنید.
در قدم دوم باید فایل وردپرس را به xampp انتقال دهید. برای این کار ابتدا فایل وردپرس را که از قبل از حالت فشرده خارج کرده اید را باید به داخل پوشه مناسب در برنامه xampp که پوشه htdocs است منتقل کنید.
فایل وردپرس را در سیستم عامل ویندوز باید در مسیر C:/Program Files/XAMPP/htdocs و یا C:/Xampp/htdocs قرار دهید.
در سیستم عامل مک این فایل را در داخل پوشه Applications/XAMPP/htdocs کپی کنید.
پیشنهاد می شود فایل وردپرسی را که به پوشه htdocs در داخل برنامه xampp منتقل کردید را به سایتی که می خواهید طراحی کنید تغییر دهید. به طور مثال ما نام پوشه خود را به wordpresstools تغییر داده ایم.
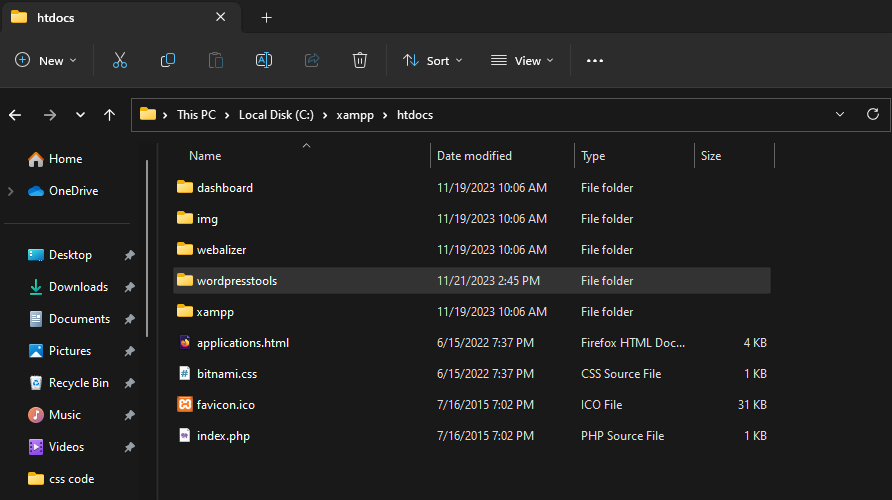
در قدم بعدی باید وردپرس را در مرورگر خود راه اندازی کنید. برای این کار نام پوشه وردپرس که در داخل فایل htdocs برنامه xampp کپی کرده اید را به همراه کلمه localhost در مرورگر خود وارد کنید. برای مثال چون ما نام پوشه ی خود را wordpresstools قرار داده ایم همانند مثال زیر باید در مرورگر خود بعد از کلمه localhost نام پوشه wordpresstools را قرار بدهیم.
https://localhost/wordpresstools
پس از آنکه نام پوشه در داخل مرورگر وارد کردید وارد تنظیمات راه اندازی وردپرس شده و در ابتدا با صفحه ای مطابق شکل زیر مواجه خواهید شد که باید زبان سایت خود را انتخاب کنید. توجه کنید که با توجه به هدف سایت خود، زبان را انتخاب کنید. مثلا اگر قصد راه اندازی یک سایت فارسی را دارید باید زبان فارسی را انتخاب کرده تا زبان سایت فارسی شده و تنظیمات و نمایش وردپرس نیز به صورت راسچین قرار بگیرد.حال با زدن دکمه continue یا ادامه وارد مرحله ی بعد شوید.
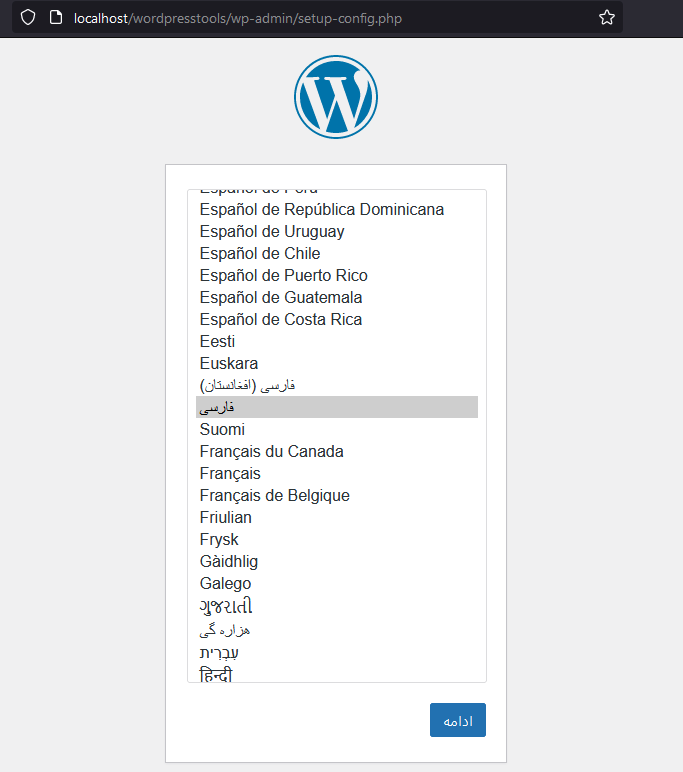
در مرحله بعد همانند تصویر زیر برای راه اندازی وردپرس باید نام پایگاه داده ، نام کاربری ، رمز عبور و اطلاعات مربوط به هاست را وارد کنید و باید این موارد در پایگاه داده ایجاد شوند که در ادامه نحوه ایجاد پایگاه داده را توضیح خواهیم داد.
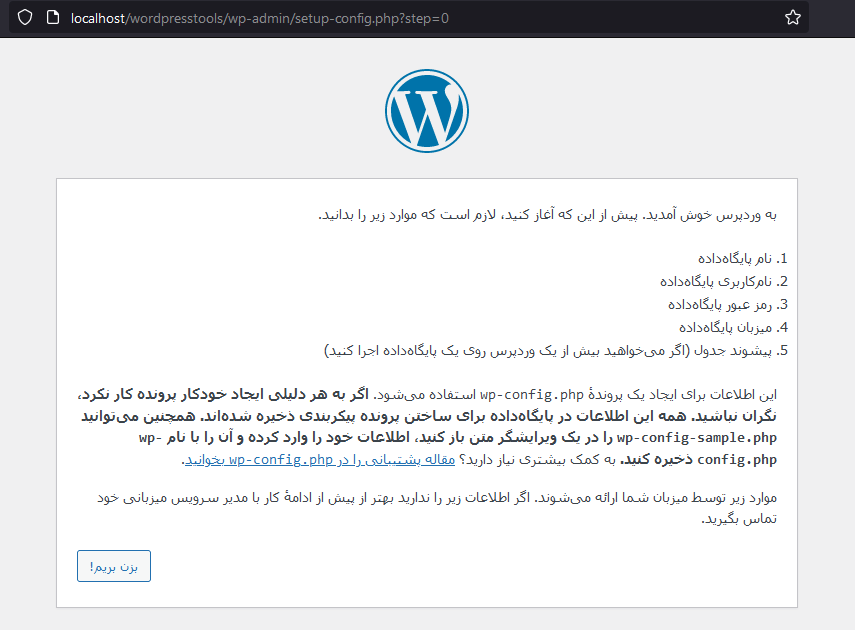
برای ایجاد پایگاه داده به دو صورت می توانید عمل کنید.
در مسیر اول میتوانید آدرس https://localhost/phpmyadmin را در مرورگر خود وارد کنید
و در مسیر دوم میتوانید در پنجره xampp مطابق شکل زیر روی دکمه Admin بخش Mysql کلیک کنید تا به بخش phpmyadmin برنامه xampp که مربوط به پایگاه داده های سایت لوکال است منتقل شوید.
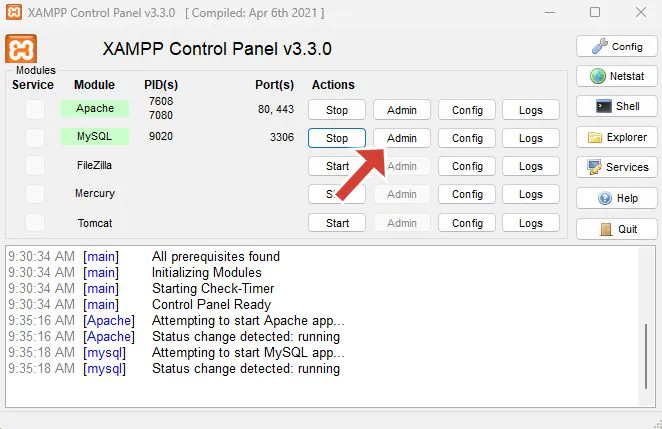
پس از انتقال به بخش phpmyadmin برنامه xampp در تب مربوط به پایگاه داده یا همان database مطابق شکل زیر روی دکمه new کلیک کنید تا به بخش ایجاد یک پایگاه داده جدید وارد شوید.
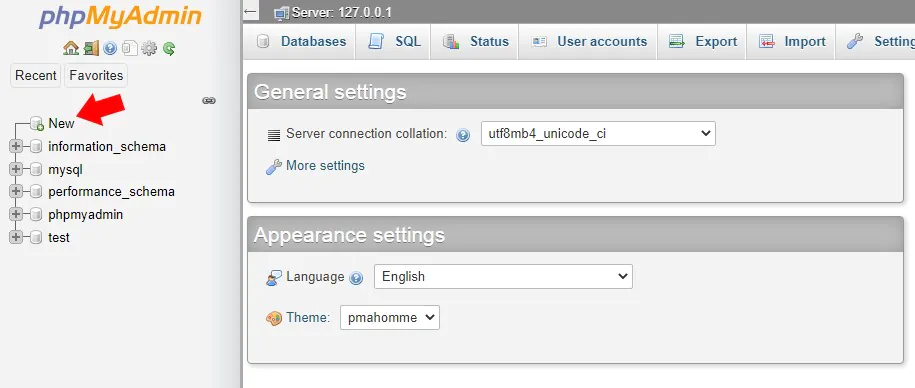
توجه کنید که با توجه به زبانی که می خواهید سایت خود را راه اندازی کنید، فرمت پایگاه داده باید مطابق با آن انتخاب شود تا با زبان مورد نظر سازگار باشد. پس در صفحه ایجاد پایگاه داده جدید حالت پایگاه داده را utf8_persian_ci انتخاب کنید و بعد از انتخاب نام پایگاه داده ، مطابق شکل زیر روی دکمه create کلیک کنید تا پایگاه داده شما ایجاد شود.
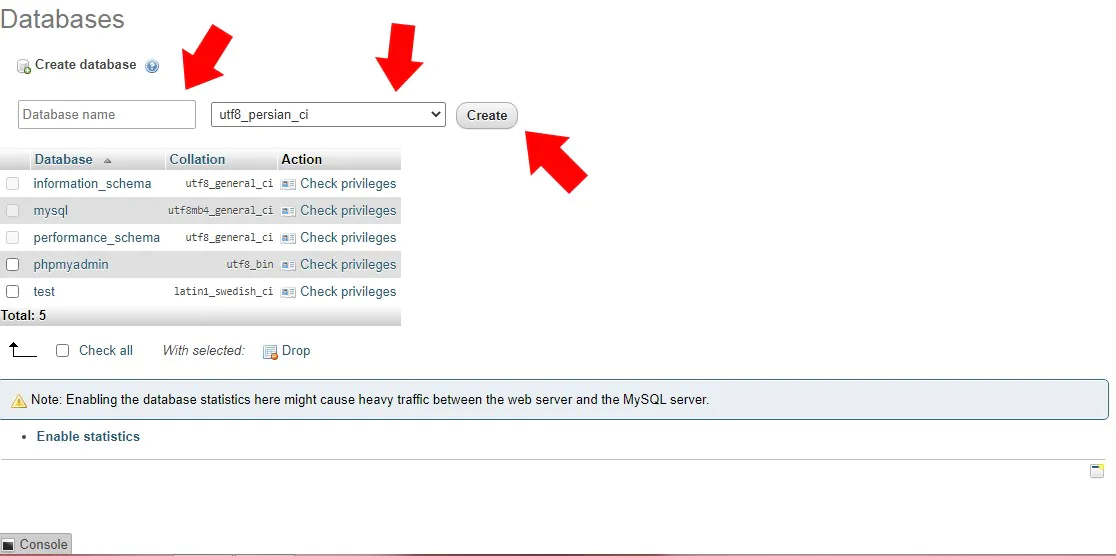
پس از آنکه پایگاه داده ساخته شد به برگه مرورگر خود در لوکال هاست که برای ما در این آموزش آدرس localhost/wordpresstools می باشد بروید و روی دکمه “بزن بریم!” یا همان “Lets go!” کلیک کنید تا به مرحله بعدی بروید.
اکنون باید اطلاعات مربوط به پایگاه داده ای که برای سایت خود ایجاد کردید را در بخش های مربوط همانند تصویر زیر وارد نمائید.
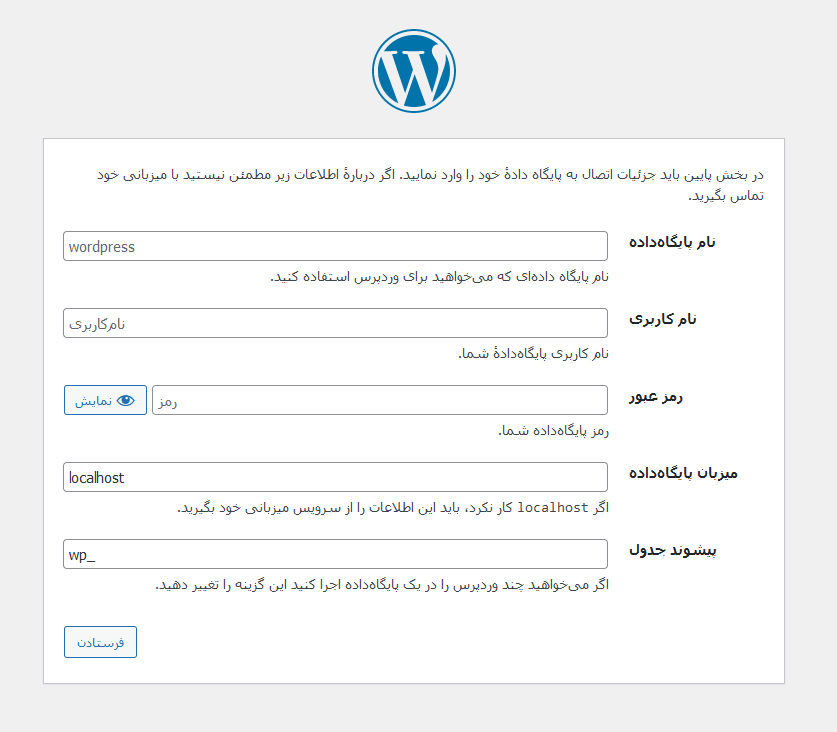
نامی که برای پایگاه داده خود انتخاب کردید را در قسمت نام پایگاه داده وارد نمائید.
نام کاربری را هم مطابق شکل زیر برابر root قرار دهید و رمز عبور را خالی بگذارید و دو فیلد بعدی یعنی میزبان پایگاه داده و پیشوند جدول را تغییری ندهید و روی دکمه فرستادن یا همان submit کلیک کنید تا وارد مرحله بعد شوید.
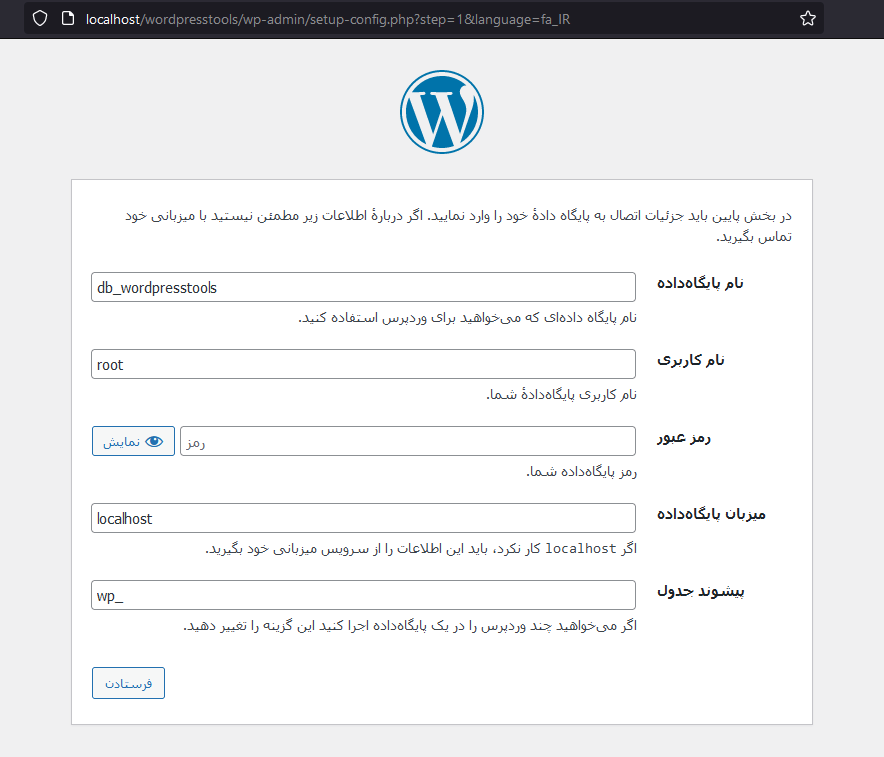
پس از آنکه دکمه فرستادن یا submit را زدید اطلاعات پایگاه داده شما داخل فایل wp-config.php ایجاد و ذخیره می شود که این آدرس این فایل در بین فایل های مربوط به وردپرس در داخل پوشه htdods برنامه xampp قرار دارد.
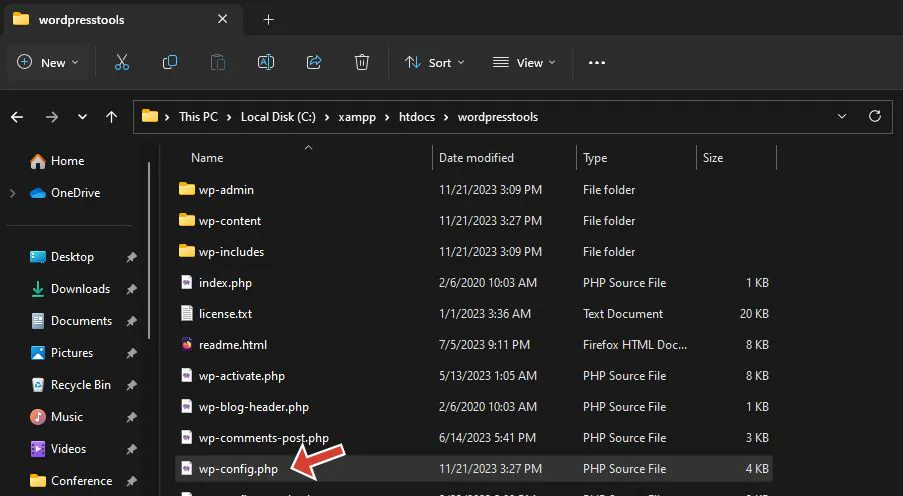
پس از عبور از مراحل توضیح داده شد در مرحله بعد همانند تصویر زیر اطلاعات کلی در مورد سایتتان از شما درخواست می شود.
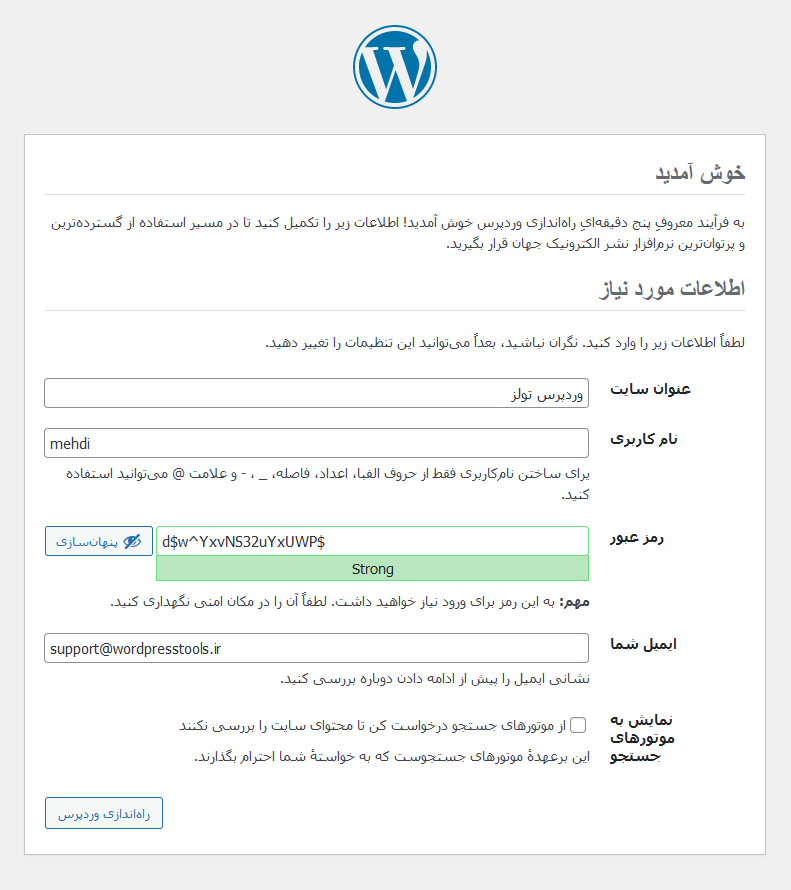
در بخش عنوان سایت یا همان site title ، عنوان مورد نظر خود را برای سایتتان انتخاب کنید.
در بخش نام کاربری یا همان user name ، نام کاربری خود و در بخش رمز عبور یا همان password نیز رمز عبور خود را برای ورود به پنل مدیریتی وردپرس بر روی لوکال هاستتان تعیین کنید.
در بخش ایمیل یا همان email هم ایمیل خود را وارد کنید.
اگر تیک گزینه مربوط به چک باکس پایین این صفحه را بزنید موتورهای جستجو مانند گوگل صفحات سایت شما را ایندکس نمی کنند و در واقع سایت شما در صفحه نتایج موتورهای جستجو نمایش داده نمی شود که پیشنهاد ما این که تیک این بخش را نزنید تا سایت شما در هنگام آپلود روی هاست در صفحه نتایج موتورهای جستجو هم ظاهر شود.
پس از گذراندن مراحل بالا بر روی دکمه راه اندازی وردپرس یا همان Install WordPress کلیک کنید تا وردپرس روی سیستم لوکال شما نصب شود.
برای ورود به داشبورد یا پنل مدیریتی وردپرس بر روی لوکال هاست سیستم خود در مرورگر خود نام فایلی که در داخل پوشه htdocs برنامه xampp قرار داده اید در مرورگر خود وارد کنید تا به صفحه لاگین یا همان صفحه ورود به پنل مدیریت وردپرس هدایت شوید. به عنوان مثال اگر نام فایل را wordpresstools قرار داده اید باید آدرس زیر را در مرورگر خود وارد کنید.
Localhost/wordpresstools/wp-admin
با وارد کردن آدرس در مرورگر خود همانند تصویر زیر به صفحه لاگین داشبورد وردپرس منتقل خواهید شد.
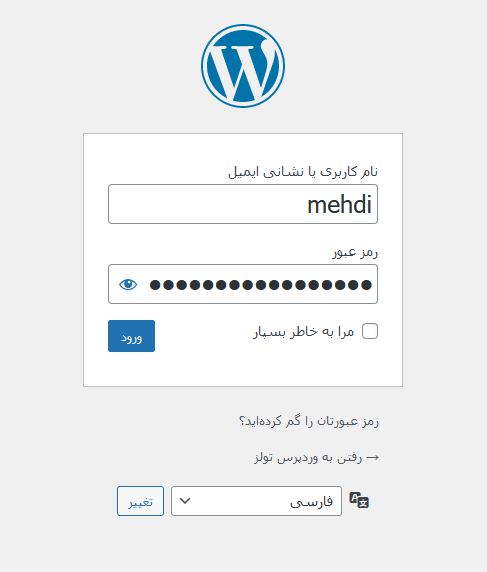
با وارد کردن نام کاربری و رمز عبوری که در مراحل راه اندازی وردپرس روی لوکال هاست تعیین کردید می توانید وارد پنل مدیریتی وردپرس شوید.
با انجام مراحل ذکر شده در بالا می توانید وردپرس را بر روی لوکال هاست xampp نصب کنید و به طراحی سایت مورد نظر خود بپردازید.
امیدواریم این آموزش برای شما مفید واقع شده باشد.